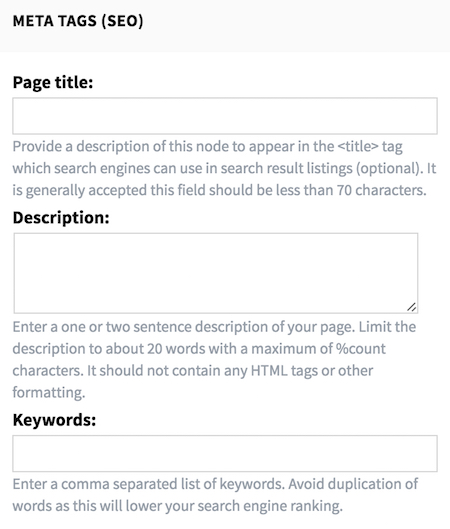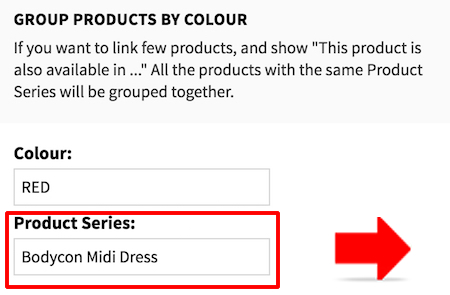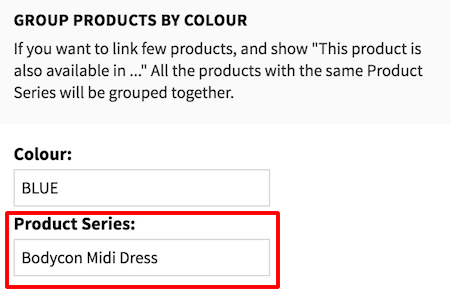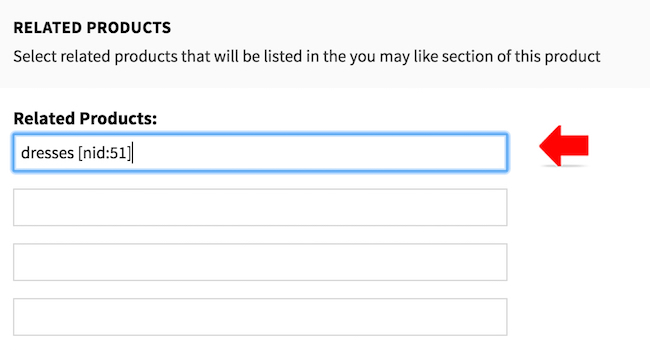This guide includes:
- Product Basic Information
- Product Images
- Product Variants and Inventory - Single Option
- Product Variants and Inventory - Multiple Options
- Group product by colour
- Related product for YOU MAY ALSO LIKE - the Up-selling / Cross-selling
- SEO for product
Product Basic Information

- From MANAGE YOUR STORE (DASHBOARD), go to PRODUCTS > PRODUCTS
- Click [NEW PRODUCT] at the top right corner to launch the page for you to create new product.
To upload a product, the below are required:
- Product Name
- Product Category
- SKU and
- Sell Price
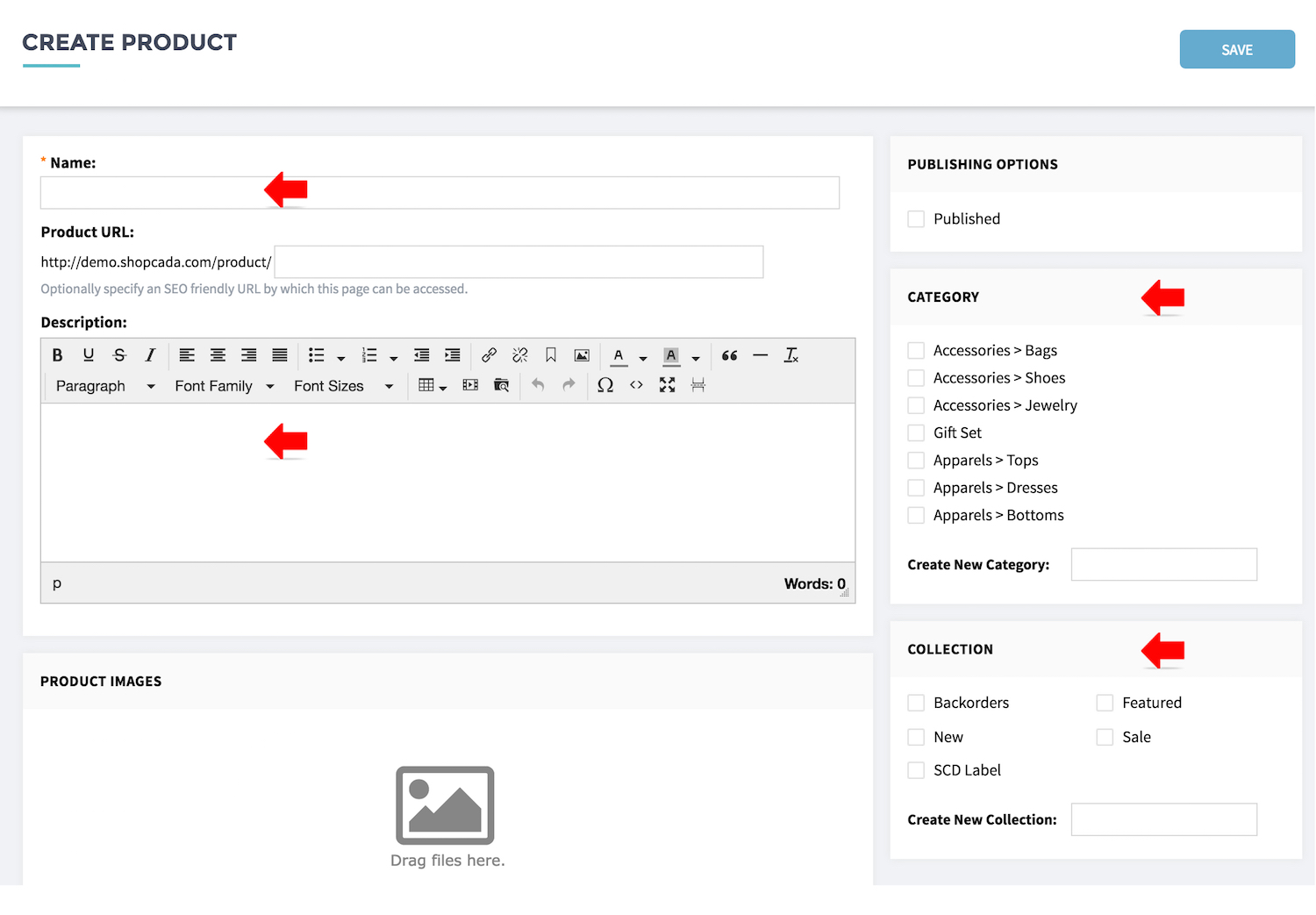
- [NAME] - You are free to name your products.
A good product name will help in sales conversion. Ideally, your product name should consist of important information about the product, such as type, colour, sometime material and sizing.
- [DESCRIPTION] - Share more details about your products to help customer to make a buying decision. Measurement, material, and design ideas are important information that you shouldn't miss.
- [CATEGORY] & [COLLECTION] - Tag the product, so that your customer can navigation easily and found your products efficiently.
Product Images
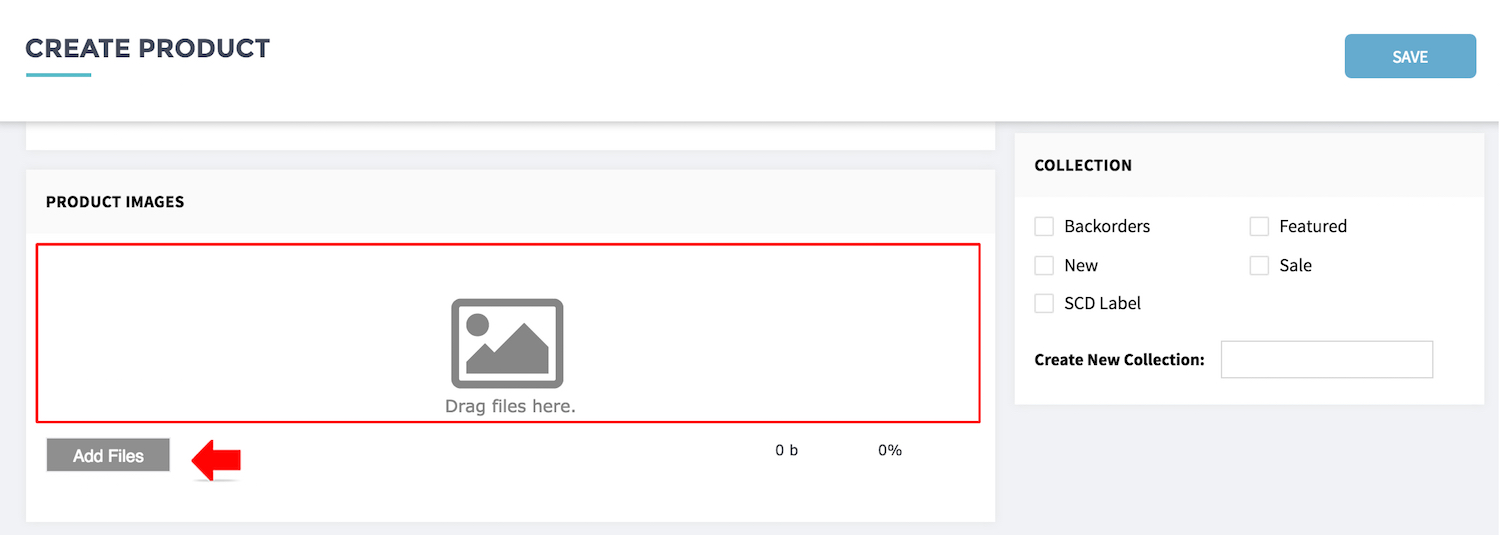
- [PRODUCT IMAGES] - You may just drag and drop your product images here. Or make use of the [ADD FILES] to located the file from your local drive.
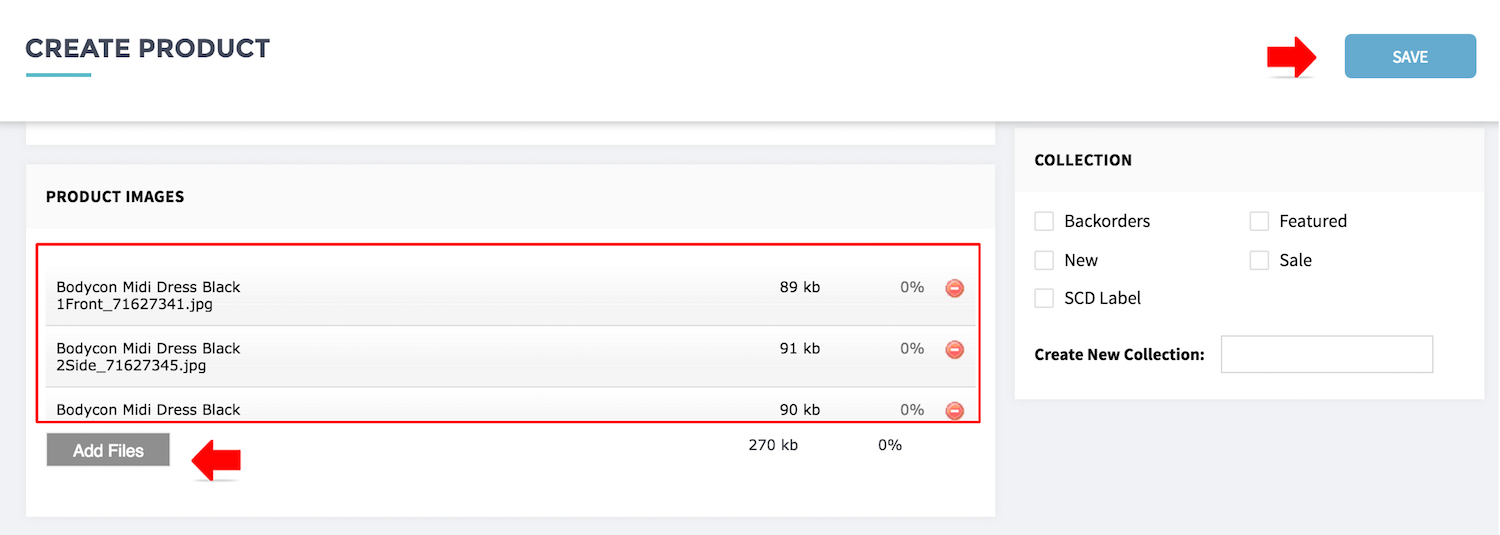
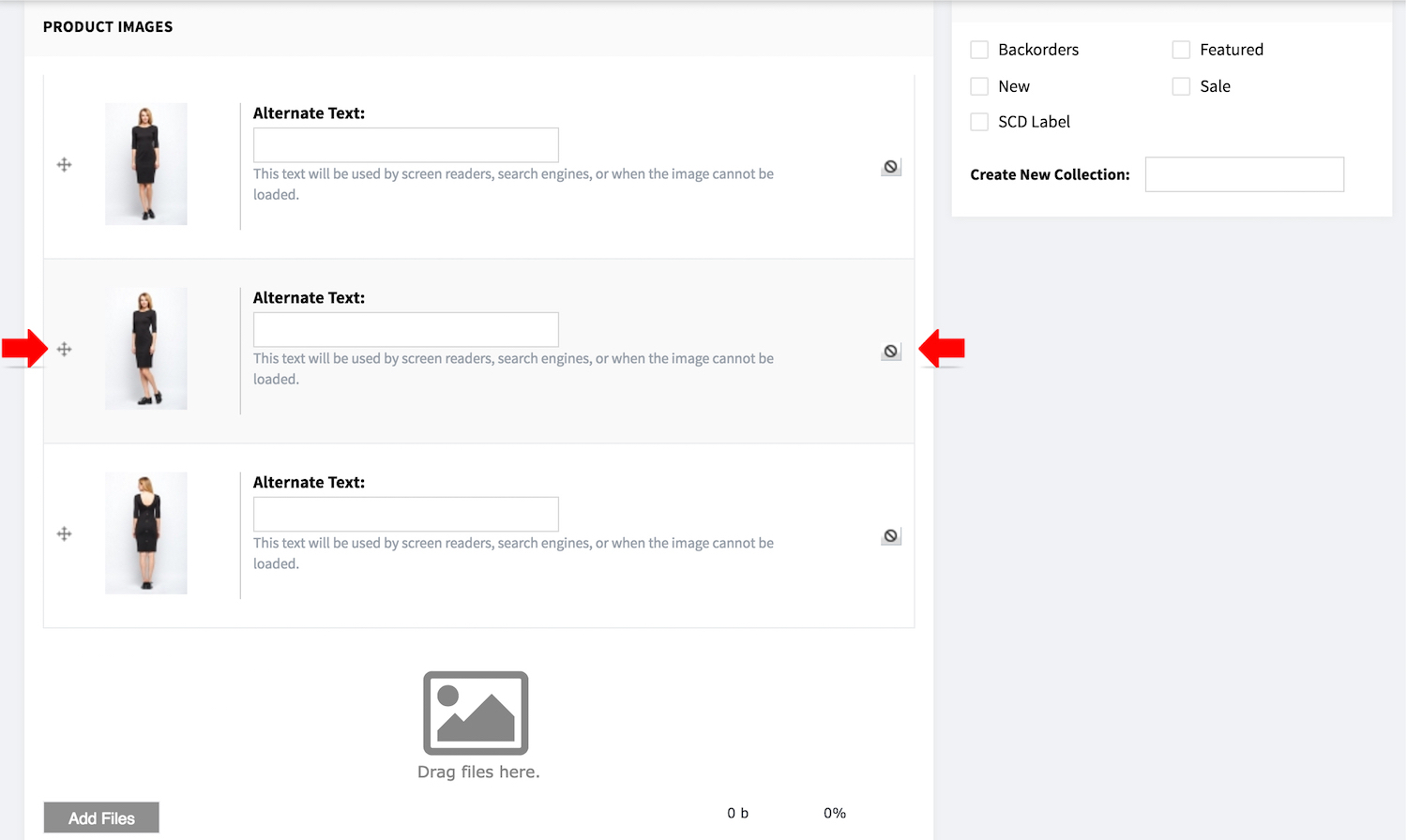
- Once hit [SAVE], system will upload the images to server.
- Drag and drop to arrange the images sequence at the product details page.
- The first image will be use a the image for listing page, shopping cart, You May Also Like and other.
Product Variants and Inventory - Single Option
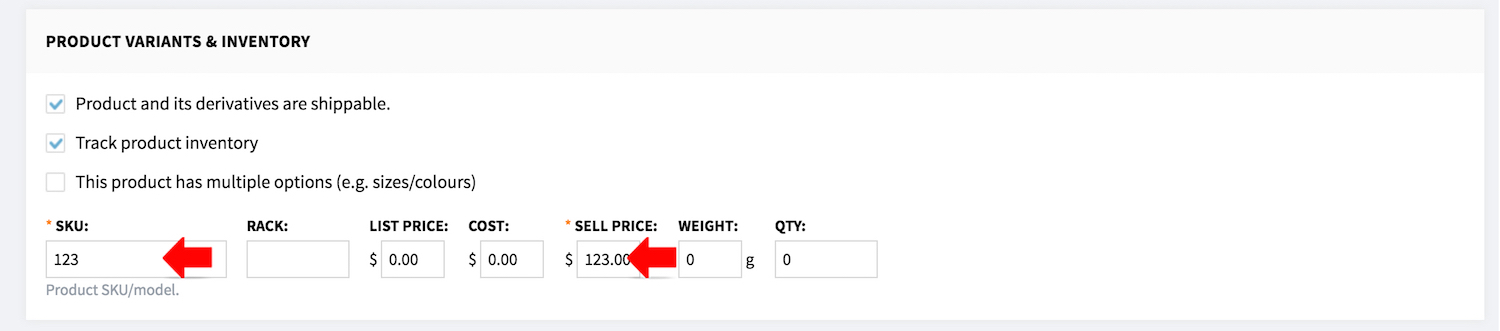
- For product with single option, you enter the SKU / Selling Price and Quantity available for sell.
- [SKU] refer to stock keep unit or your product code. SKU should be unique among products.
- [SELL PRICE] will be the amount your customer need to pay to check out.
Optional information you may enter are:
- [RACK] info is optional. You may enter the warehouse rack number to help packer to locate the stock in your warehouse.
- [LIST PRICE] is the product usual price for customer reference. If you have a list price and sell price, system will display the list price with strikethrough.
- [COST] is optional. You enter the cost, the report generate will be able to show you gross revenue with deduction of product cost.
- You need to enter product [WEIGHT], if you decided to charge your customer shipping by total weight. E.g. Follow SingPost Airmail rate.
Product Variants and Inventory - Multiple Options
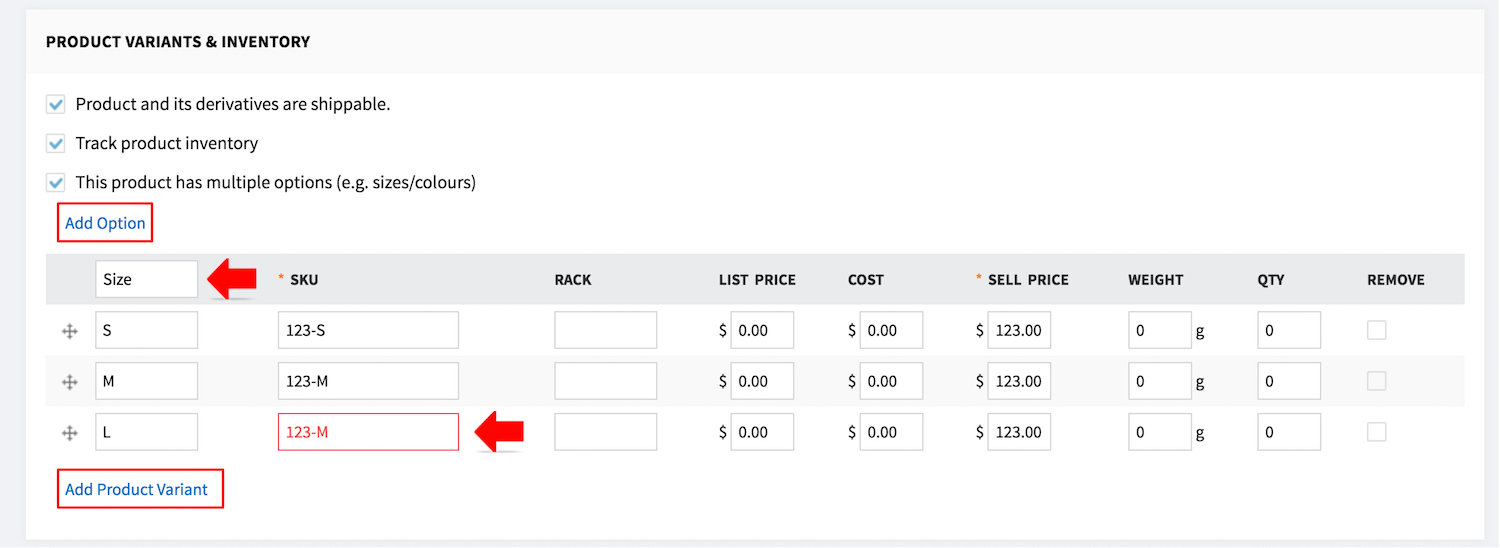
- For product with multiple options, check the [THIS PRODUCT HAS MULTIPLE OPTION].
- Label your option.
- Enter option and respective SKU. SKU should be unique among options.
- Click [ADD PRODUCT VARIANT] to add more variant.
- You may add more option.
Optional information you may enter are:
- [RACK] info is optional. You may enter the warehouse rack number to help packer to locate the stock in your warehouse.
- [LIST PRICE] is the product usual price for customer reference. If you have a list price and sell price, system will display the list price with strikethrough.
- [COST] is optional. You enter the cost, the report generate will be able to show you gross revenue with deduction of product cost.
- You need to enter product [WEIGHT], if you decided to charge your customer shipping by total weight. E.g. Follow SingPost Airmail rate.
Enable the MASS GENERATE VARIANTS module for more effective variants setup.
Group product by colour
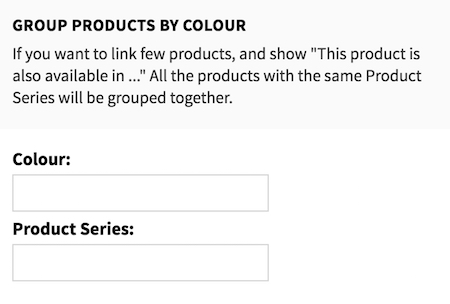
When the same design has more than one colour, you can link the products by enter the same PRODUCT SERIES at the different products.
For example:
Same product series for RED and BLUE
There will be link at the product details page, to link the same series:
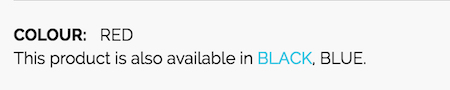
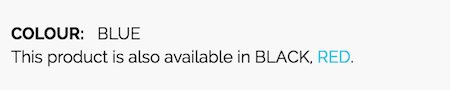
Related product for YOU MAY ALSO LIKE -
the Up-selling / Cross-selling
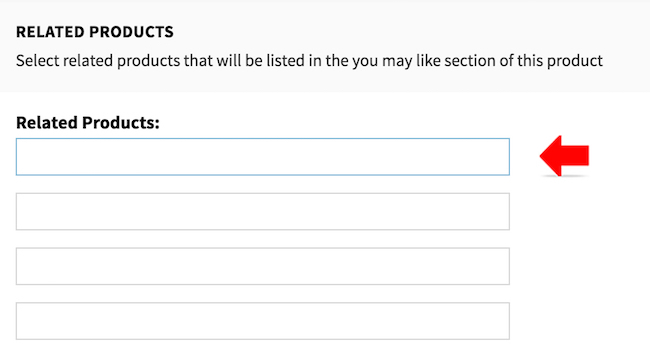
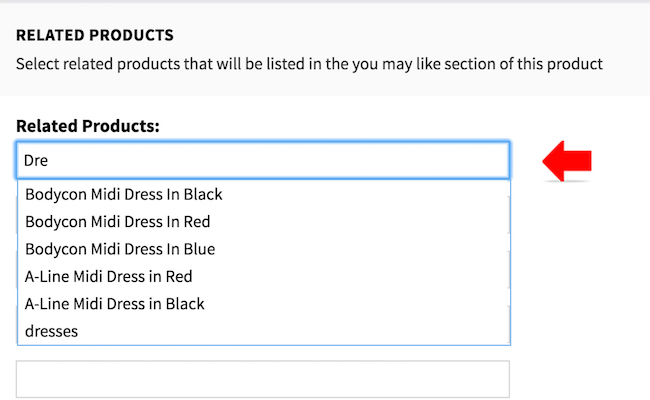
SEO for product