8 Simple Steps to Get Started with Google Shopping
We all do it: online shopping. It's possibly the best thing since sliced bread...or the wheel…we are still undecided.
But, have you ever been shopping for a product and wished to compare different brands and labels? If you're switching between ecommerce sites, this can be a tedious process.
This is where internet markets for shopping come in helpful. Consider Amazon, eBay, Etsy, and, yes, Google Shopping. While Google Shopping isn't exactly an online marketplace (it's more of an ad platform, but more on that later), it allows buyers to peruse a range of products based on their search query.
Google Shopping also benefits retailers since when a shopper clicks on a product link, they are directed back to the retailer's website to complete the transaction.
You're missing out if you're not advertising your stuff on Google Shopping, my friend. This tutorial has been put together to assist you in better understanding Google Shopping and getting started with your first Shopping campaign. Continue reading to get started, or click on the chapter links to skip ahead.
So, what is Google Shopping
Google Shopping is a Google tool that allows users to search for, compare, and buy actual things from shops that have paid to advertise their products. This is often referred to as a Comparison Shopping Engine (CSE). Google Shopping results are displayed as thumbnail images that include the retailer and price of each product.
Google Shopping was known as Froogle when it first launched in 2002. Simply said, the service indexed product data based on specific search phrases. In 2012, the service transitioned to a paid advertising model, in which shops had to pay to appear in Google Shopping search results.
From then on, Google Shopping was a "branch" of Google AdWords, providing retailers and e-commerce enterprises with another way to advertise their physical products on Google. However, unlike text-based Google advertisements that appear based on keywords, Google Shopping ads are displayed based on product data submitted by merchants.
Why Google Shopping?
Why should you use Google Shopping? In a nutshell, it works. We present to you the following scene, picture it if you can:
You’re currently looking for a new computer and you are an avid fan of tech. You are looking for individual parts with which you can build your dream gaming rig.
In steps our friend - Google. However, not just any old Google. It’s Google Shopping. When we Google "Intel CPU" (or it could be AMD, we don’t discriminate here at Shopcada), we get a lot of results... including paid Google Shopping results. Bingo.
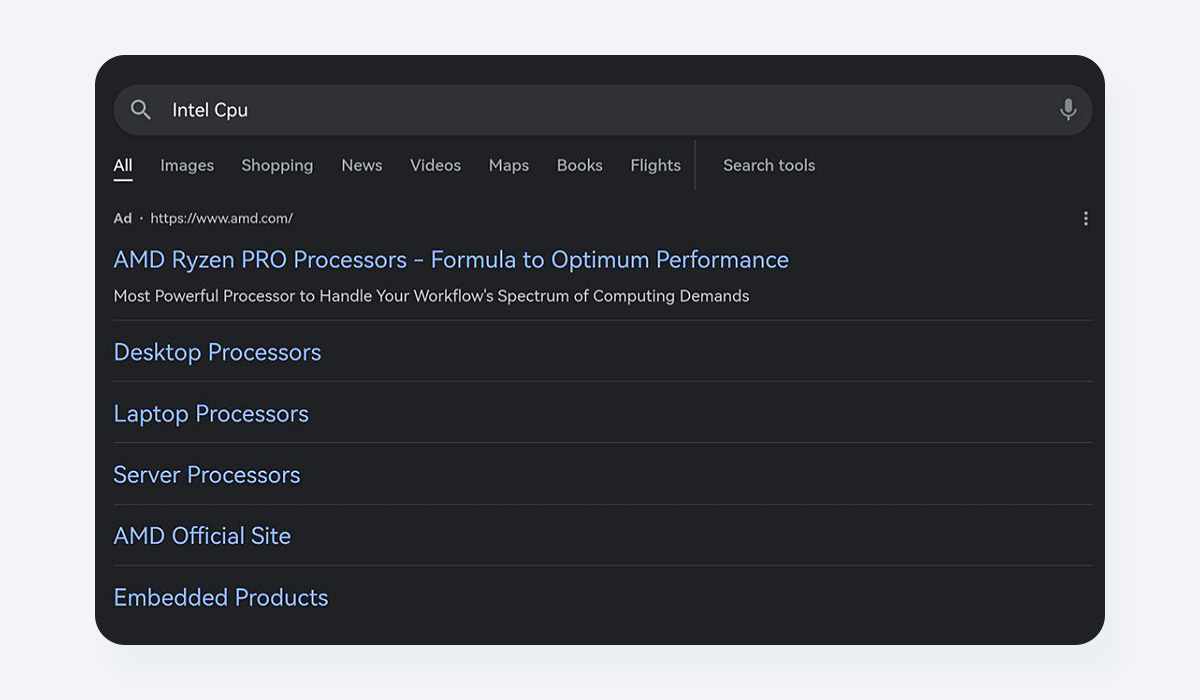
Yes, you read that right. We searched for Intel CPUs and we were served with an ad for AMD…talk about competition being fierce.
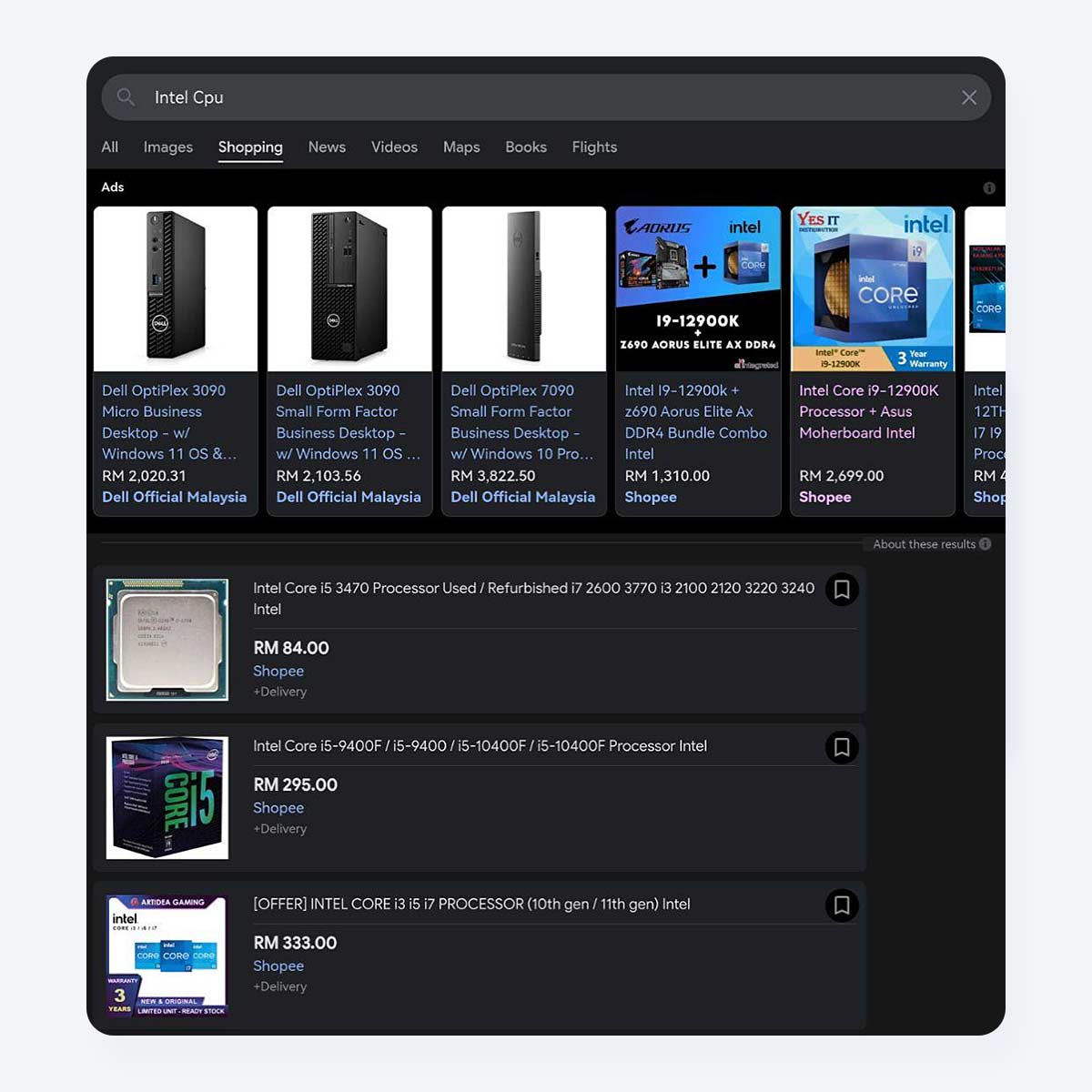
Under the Shopping tab, we are greeted with a list of Intel processors that we could look through and possibly purchase. So far, so convenient. We’re sold on Google Shopping, right?
Well, if you’re not entirely convinced just yet, here are some other reasons why you should use Google Shopping:
-
Google Shopping offers a visual element to a text-heavy search and shopping experience.
-
Google Shopping allows you to appear in Google SERPs numerous times – as a website result, a text-only PPC result, and a Shopping result.
-
Google Shopping has been shown to have a 30% greater conversion rate than text advertisements.
Let’s now discuss how to get your products featured on Google Shopping. We'll walk you through the procedures needed to manually set up your account below. Tip: If you have a large number of products, it may be easier to outsource this operation to a Google Shopping data feed provider.
Step 1: Setting up your Google Merchant Centre account
Sign up for a Google Merchant Centre account to have your products appear in Google Shopping results.
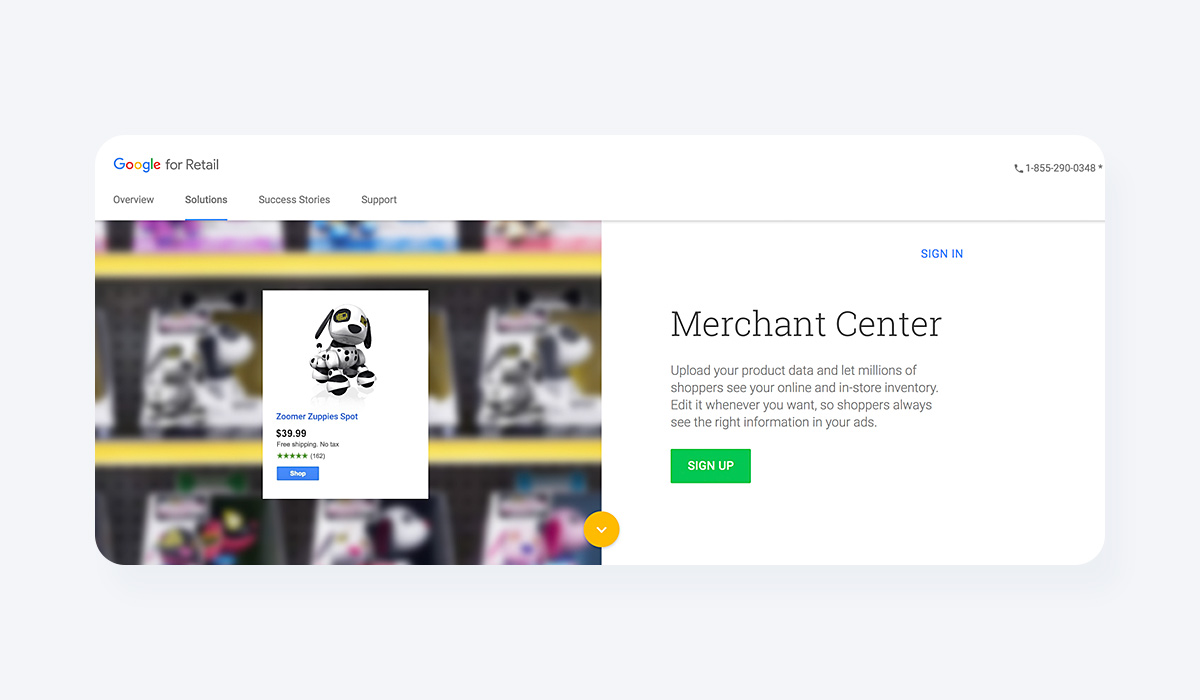
Google Merchant Centre is straightforward to set up and use, and it essentially serves as your home base for your products and product information. (Future Google Shopping campaigns will be managed through Google Ads, but more on that later.)
Step 2: Getting your awesome Product Images
Google Shopping indexes search results using uploaded product feeds, but it pulls featured photos from the respective store sites. As a result, it is critical to improve your product pictures and listings on your website before marketing them on Google Shopping.
Google Shopping is a visually stimulating experience. Your product photographs are likely the most significant aspect of your listing, and they may influence which product shoppers click and buy. Google is aware of this, and in the interest of providing a pleasant shopping experience for consumers, will reject Google Shopping campaigns using low-quality photographs.
If you think you can cut shortcuts here, reconsider. Google conducts frequent quality checks and has no qualms about suspending Google Shopping accounts. Bad product imagery not only hurts sales, but it can even prohibit them entirely.
If you want your products to be listed on Google Shopping, we recommend that you start by following Google's image guidelines:
-
Use a background that is completely white, grey or light in colour.
-
Use bright, even lighting.
-
Display the thing being sold clearly. (Rear views and close-ups can be used as secondary images, but not as the primary image.)
-
Display the goods using the proper scale, not too large or too little. (Your product should take up between 75% and 90% of the whole image area.)
-
Avoid pixelation, fringing, and fading out, as well as blur, noise, and excessive.jpeg additions.
Other best practices include presenting apparel products on the body, adding shadows to give depth, offering numerous viewpoints of your product, and featuring real individuals wearing it. These product image criteria are also useful if you sell your products on other marketplaces like Amazon, eBay, or Etsy.
Step 3: Product Data Feed input and collection
After you've optimised your photos, it's time to generate your product data feed. Your product feed tells Google all there is to know about your products. This information is critical because it assists Google in finding and displaying your products when customers search for specific product terms or features.
Go to your Google Merchant Centre account to configure your product feed. Click Products ➞ Feeds, followed by the blue "+" icon.
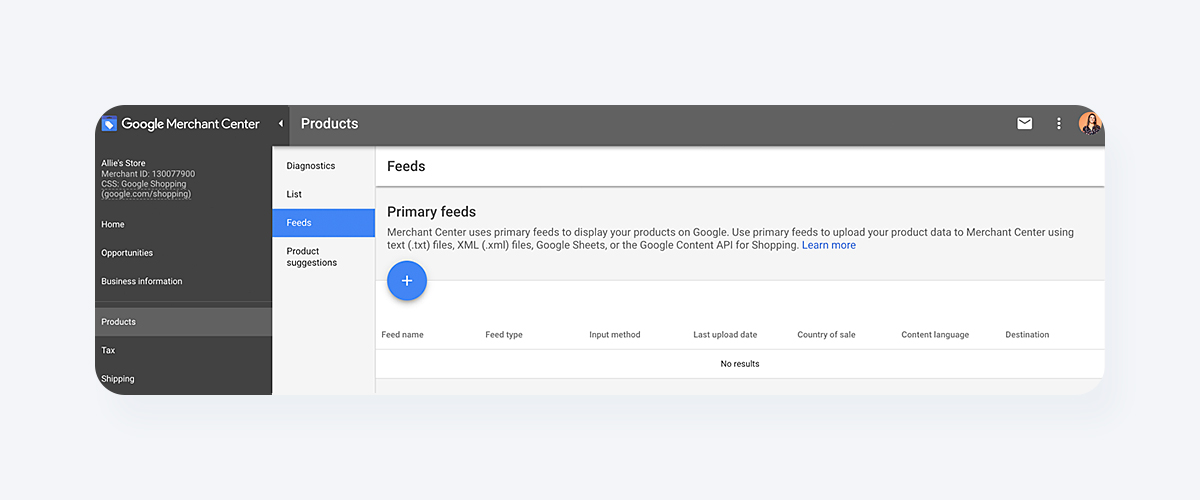
Enter your country and language first. This information is crucial because it affects which demographic(s) will view your products.
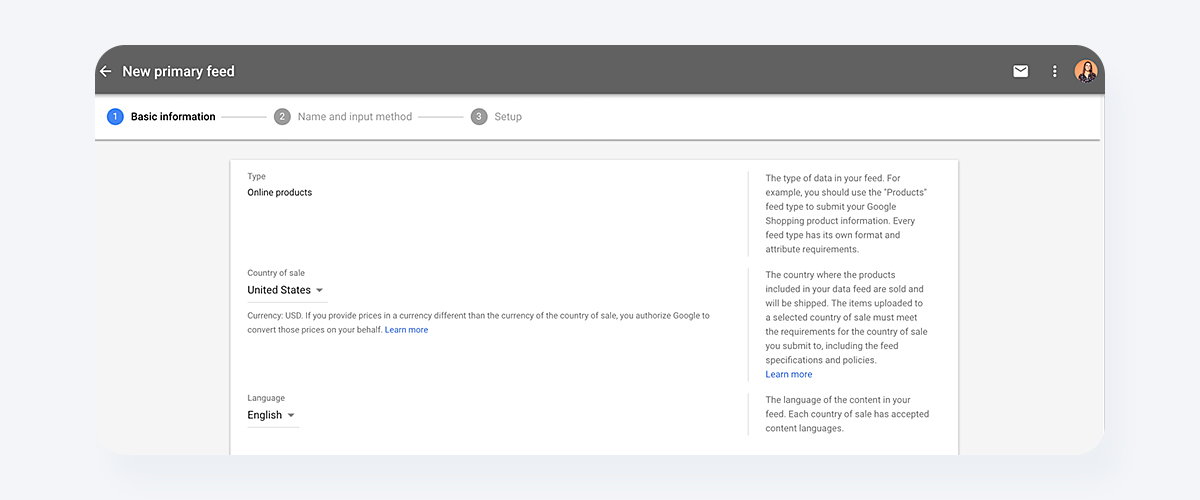
Next, give your product feed a name and decide how you'll enter product information.
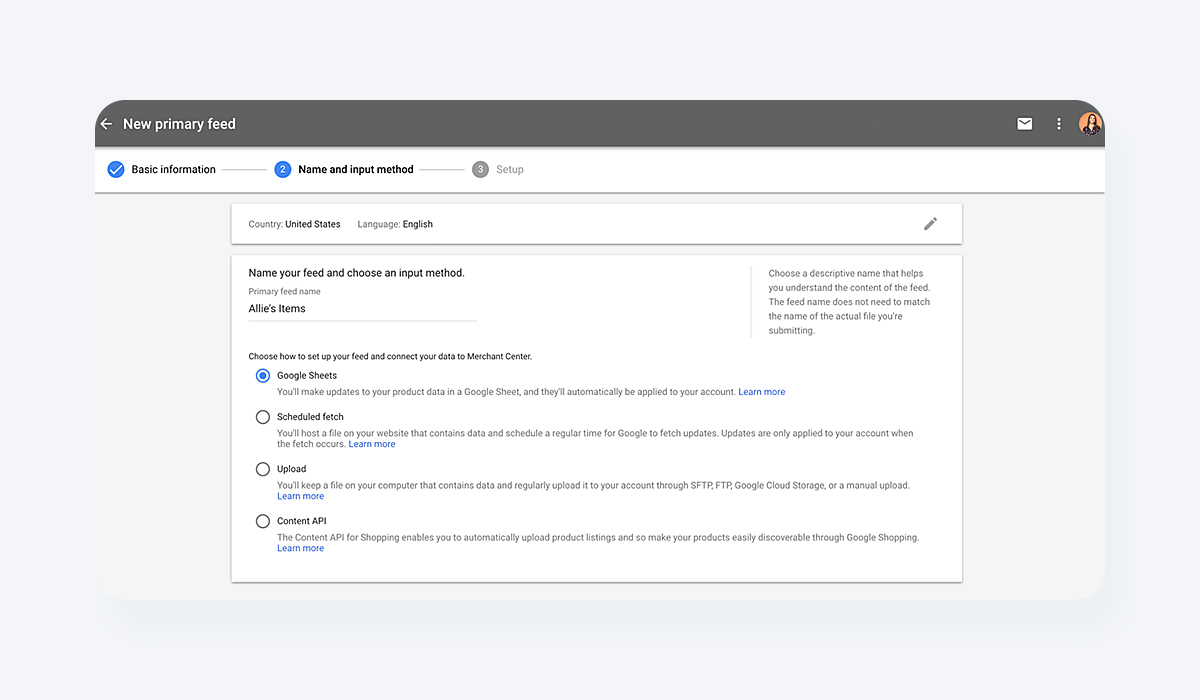
If you use Google Sheets, you can upload your own spreadsheet or utilise one provided by Google Merchant Centre. This step also lets you define an upload plan based on how frequently you change your inventory.
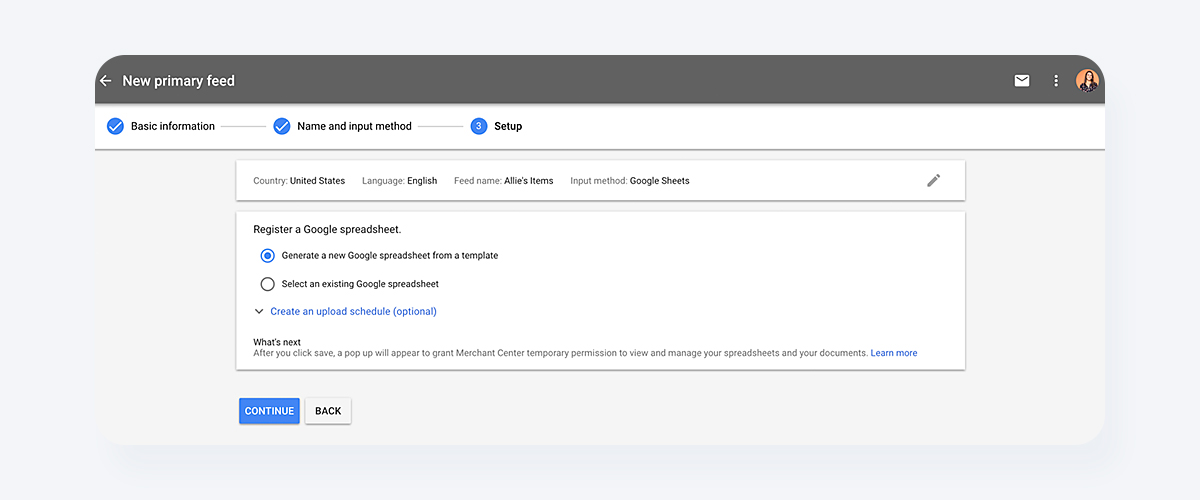
This spreadsheet is used to collect the product attributes that will be utilised by Google to index and display your products. The list of required product attributes that Google utilises to construct your Google Shopping ads is provided below.
ID — The unique identifier for your product. If feasible, use the SKU. S123 is an example.
Title — The name of your product. Should be consistent with the product landing page. Include any specifics that customers may look for, such as size, colour, or style. As an example, consider the Intel 12700F 12-core CPU.
Description — A thorough explanation of your product. Should be consistent with the product landing page. Include only product-related information.
Link — The website address of your product's landing page. It should begin with http or https.
Image Link — The URL of your primary product image. It should begin with http or https.
Availability – The availability of your product. Match the availability from the product landing page, such as whether or not it is in stock.
Price – The cost of your product. Compare the pricing on the product landing page to the currency used in the country where the product is most commonly sold.
Google Product Category — The product category assigned by Google to your product. Include only the most relevant category.
Brand – The name of your product's brand. Provide a name that is well-known among customers.
Of course, there are more specifications, but we can’t fit the entire list of required and optional attributes in this article.
If you choose the Google Merchant Centre template, the spreadsheet will already have the product attributes as column headers.
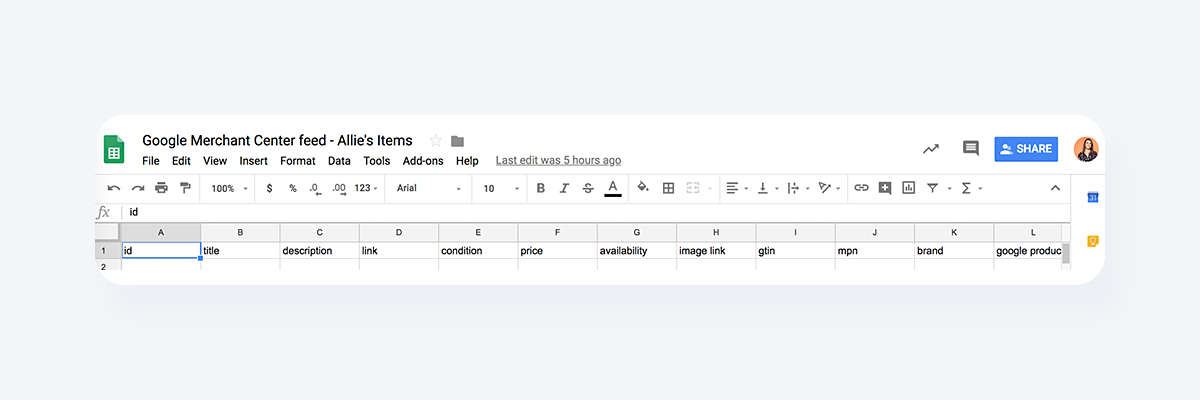
If you want to make your spreadsheet, use the product attributes you want as column headers. Fill in the blanks with each product as its row. Leave a cell blank if an attribute does not apply to a product. Simply upload the completed document to Google Merchant Centre.
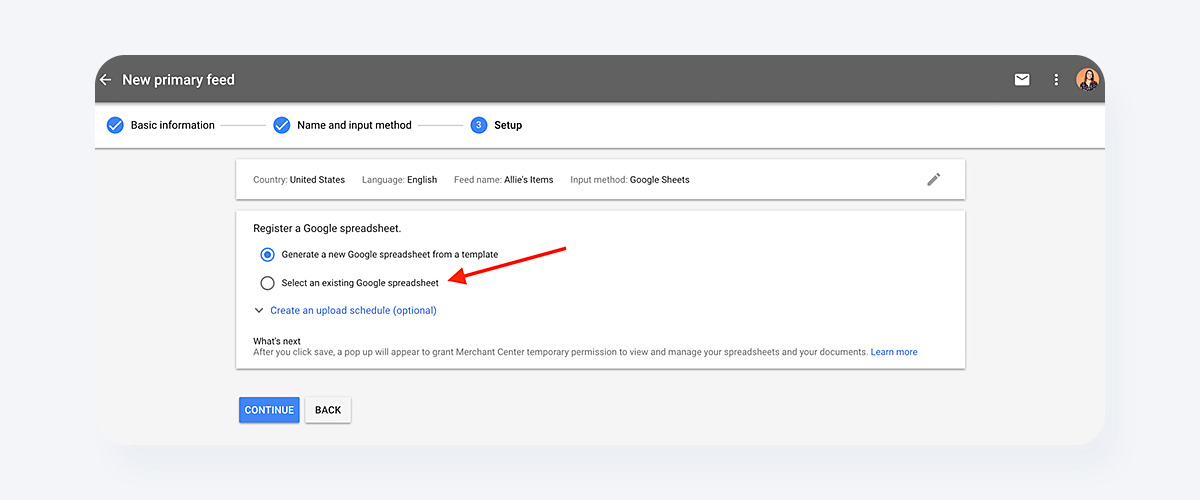
Voila! From then on, you can find your product feed in your Google Merchant Centre account by going to Products ➞ Feeds ➞ Primary feeds.
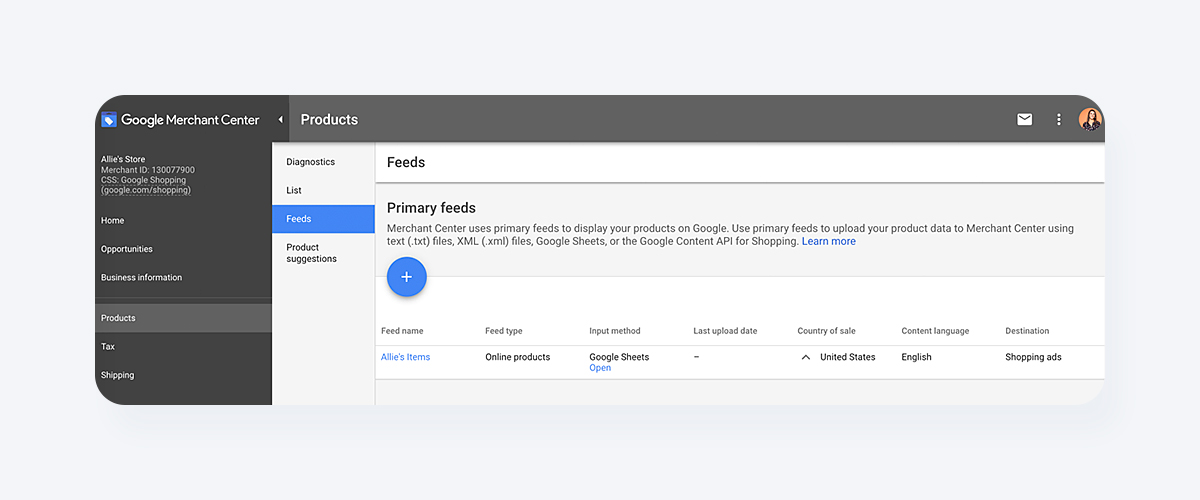
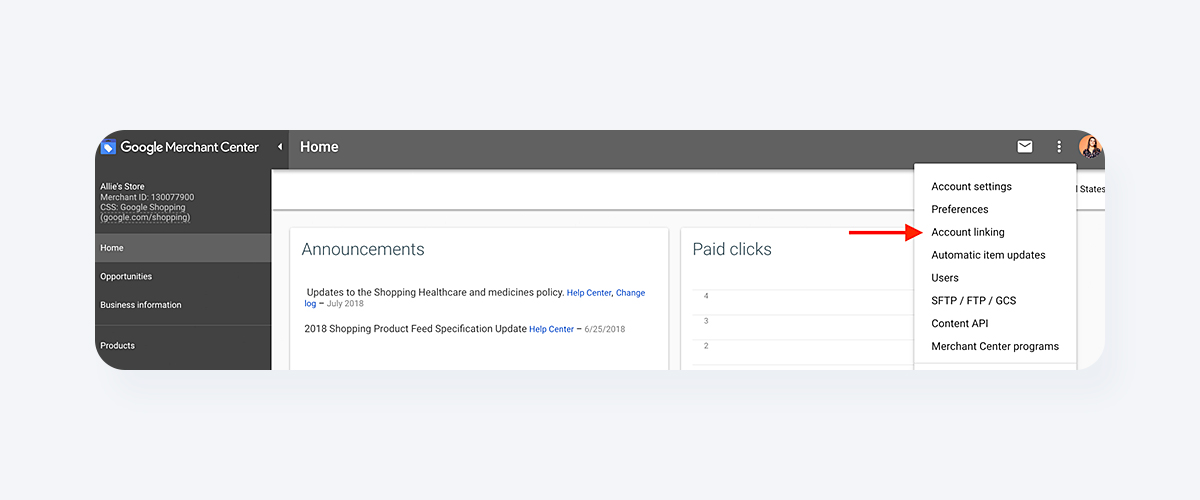
Step 4: Linking Google AdWords accounts
The Google Shopping results you see when you search for a product on Google are adverts.
That's true, you have to pay to get your stuff on Google Shopping. While Google Merchant Centre provides Google with product information, Google AdWords is where people see your products... via Shopping campaigns, which we'll discuss next.
You must link your Google AdWords account to get your products in front of buyers via Google Shopping.
Enter your Google Merchant Centre credentials. Three vertical dots can be found in the upper right-hand corner. Expand the menu by clicking them, and then click Account linking.
If you don't already have a Google AdWords account, you may sign up for one from this page. Alternatively, click Link account and provide your Google AdWords customer ID. After that, your AdWords account should be linked.
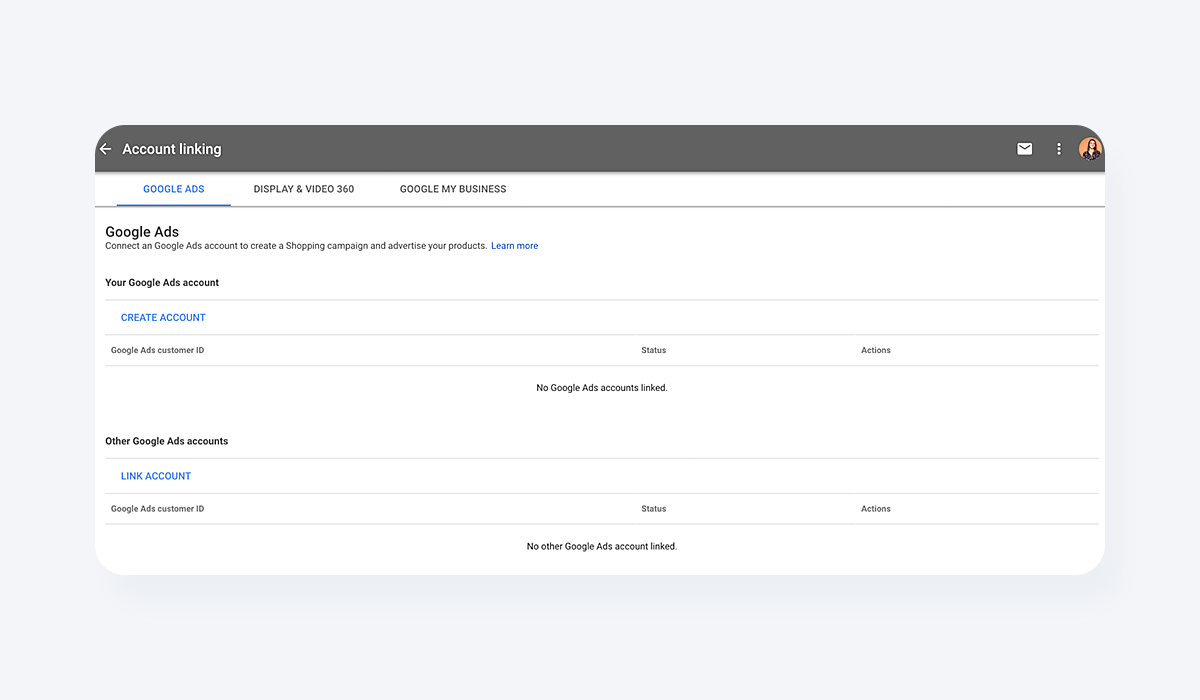
Step 5: Create a Google Shopping campaign
You'll be able to establish a Google Shopping campaign and advertise your products after your Google AdWords account is linked. There are several options for getting started.
A Google Shopping campaign can be created using your Google Merchant Center account. You should be able to access your Google AdWords account from the same location after attaching it via the Account linking page. Simply click Create Shopping Campaign from there.
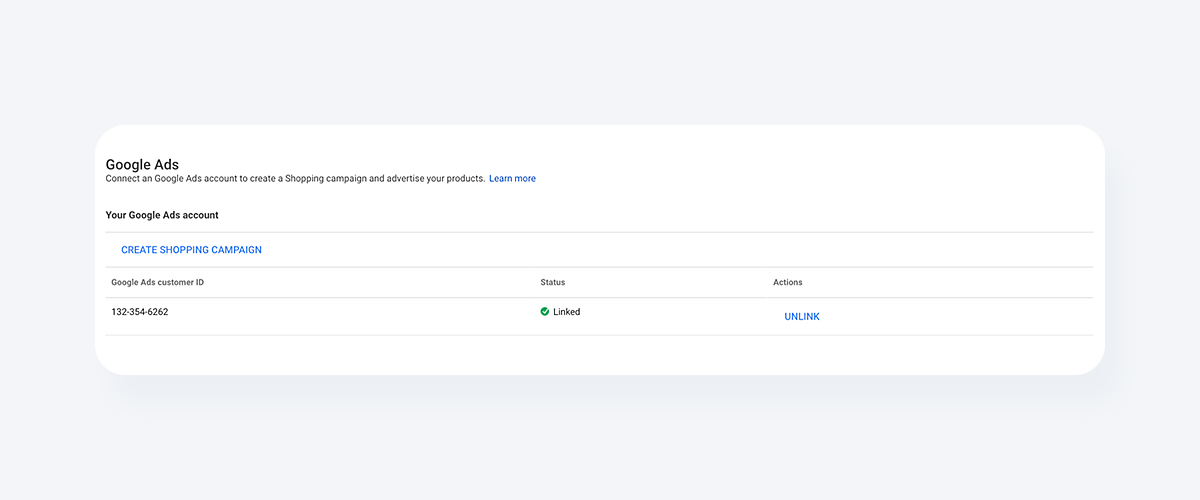
Insert the campaign name, country of sale, and daily budget after that. After clicking Create, you'll be prompted to continue managing your campaign in Google AdWords.
A Google Shopping campaign can also be created using Google AdWords. Access your Google AdWords account. On the left-hand side menu, navigate to the Campaigns tab, click the blue "+" icon, and then select New campaign.
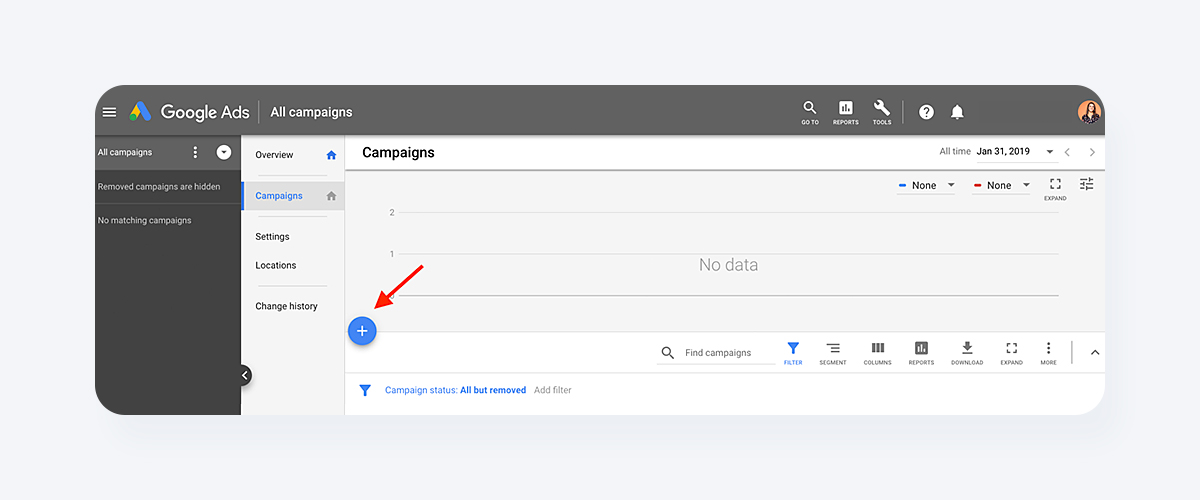
First, decide on a campaign aim. A Shopping campaign's goal can be Sales, Leads, or Website traffic. (Hovering over the goal reveals the Shopping designation.)
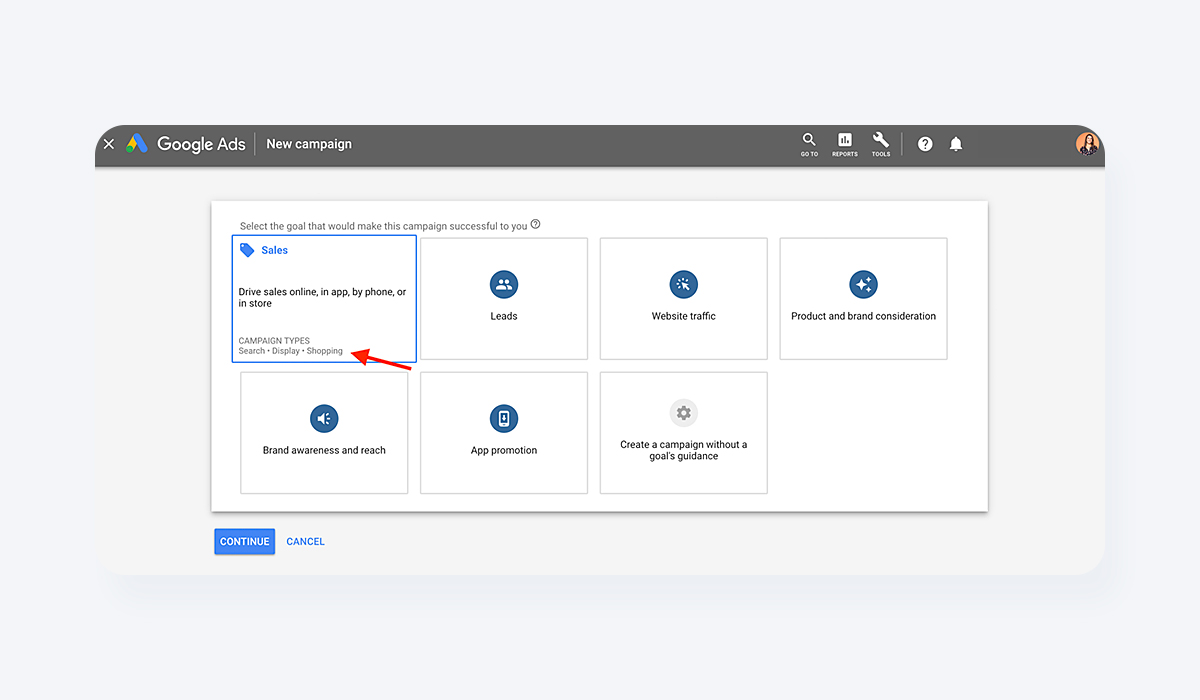
Online or in-person sales are driven by sales campaigns. Leads campaigns generate leads and other conversions by persuading customers to do a specific action. Website traffic initiatives drive qualified visitors to your site. Google tailors each campaign to your specific goals, so select the one that is ideal for your company.
After you've decided on a campaign target, set the campaign type to Shopping. Make sure your Google Merchant Centre account is visible (so Google AdWords knows where to get your product data) and that your country of sale is specified.
Finally, select a campaign subtype. Smart Shopping campaigns necessitate conversion tracking so that AdWords can detect when your advertising results in sales on your website.
Let's use a Standard Shopping campaign as an example.
The next screen displays all of your Google Shopping campaign options. First, provide a campaign name. Then, if you wish to establish an inventory filter, allow local inventory advertisements, or change your campaign URL options, click Additional settings.
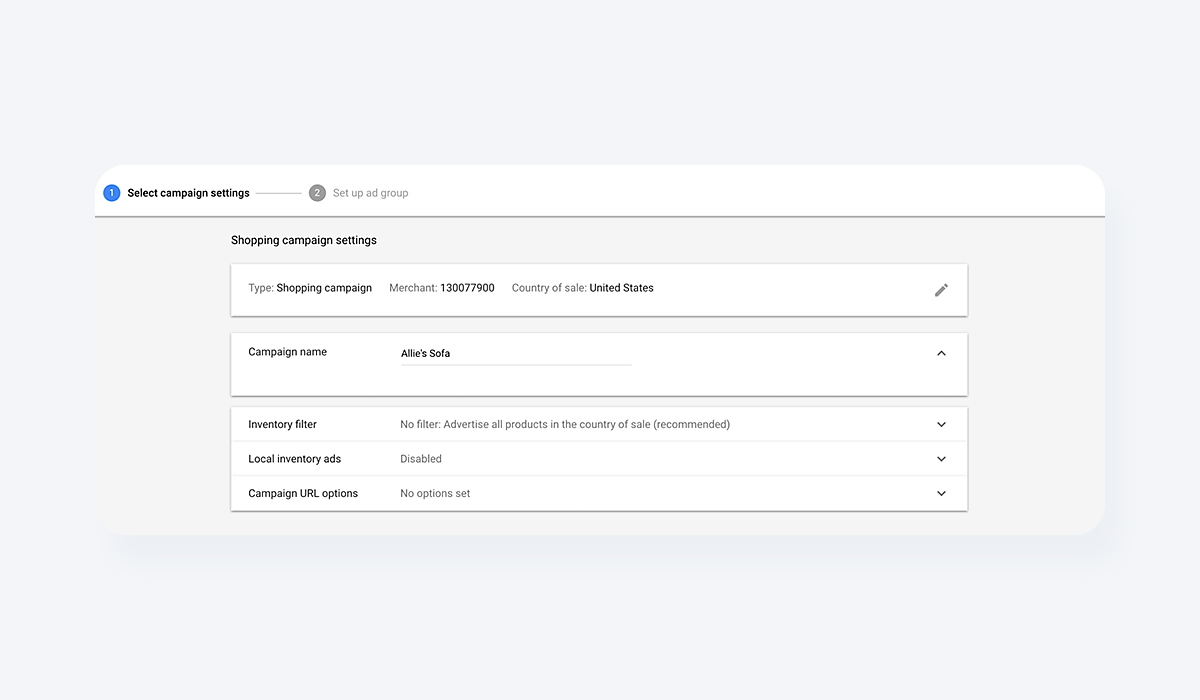
Step 6: Place bids on Shopping Campaign
Following that, you'll be prompted to select your bidding strategy and establish your campaign budget in your Google Shopping settings.
Bidding is the process by which you pay for people to see, click on, and interact with your advertisements. "A significant bid and high-quality product data will get your ad a higher rank," according to Google.
Google provides a great Bid Simulator Tool that will show you how bid modifications may affect your ad performance. Also, GoDataFeed has an excellent guide to Google Shopping bidding tactics that you could find useful.
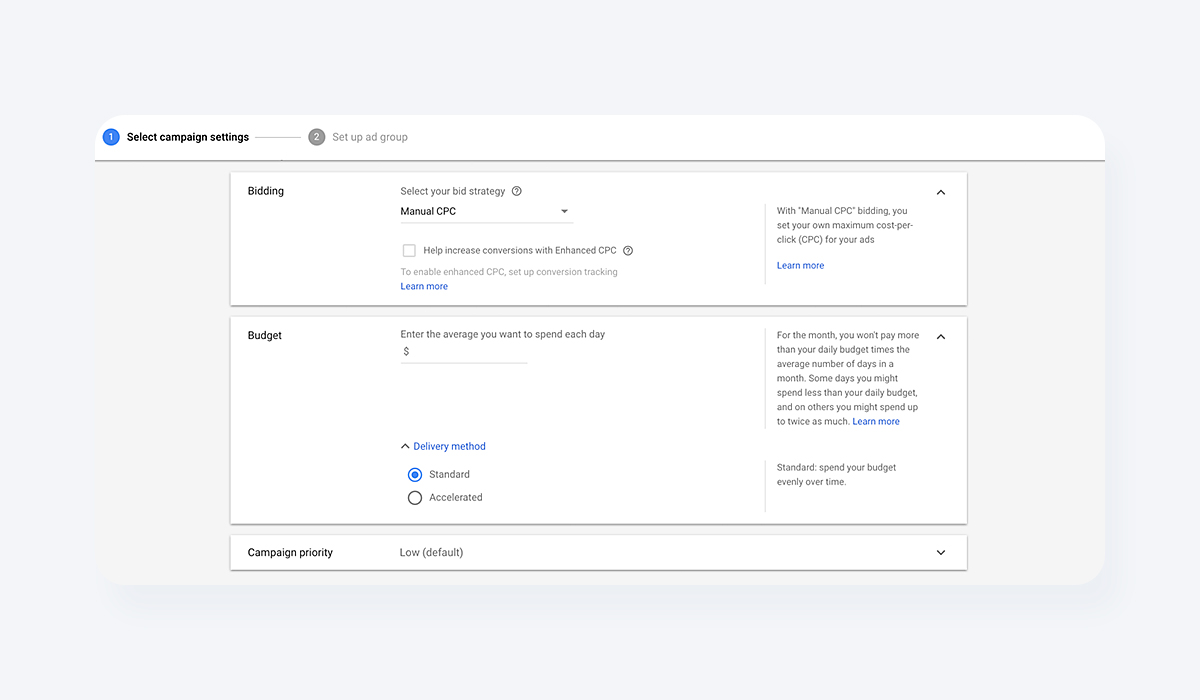
First, decide on a bid strategy. Manual CPC (cost-per-click) means that you establish your own maximum CPC for your advertisements. You can also configure an automated bid strategy. Target ROAS (return on ad spend) and Enhanced CPC both require conversion tracking since Google sets the most economical bid for your products based on your ad's conversion rates.
Google Ads will automatically configure your bids to achieve as many clicks as possible within your budget when you select "Maximize clicks." To limit your spending on each ad, select a Maximum CPC bid limit.
Next, decide on a campaign budget. This is the amount of money you wish to spend on average each day... but it is not capped daily. Instead, Google handles your budget every month: you will not spend more than your daily budget multiplied by the number of days in each month.
You can also choose a budget delivery method: Standard spends your money evenly over time, whereas Accelerated spends it faster.
Finally, if you are running many campaigns, you may specify a campaign priority so that Google understands which bid will be used.
Assume we set our campaign budget for February at $100. Google has determined that I am willing to spend $100 x 28 days = $2,800 in February. Google may spend more than $100 per day bidding on its advertising, but it will never spend more than $2,800 per month.
Step 7: Target & Schedule Shopping Campaigns
The final area of the Google Shopping campaign settings is dedicated to campaign targeting and timing. This section is critical because it determines who will see your product advertisements and when they will appear.
The first two options, Networks and Devices, should remain unchanged. They're essentially informing you where your product adverts will appear.
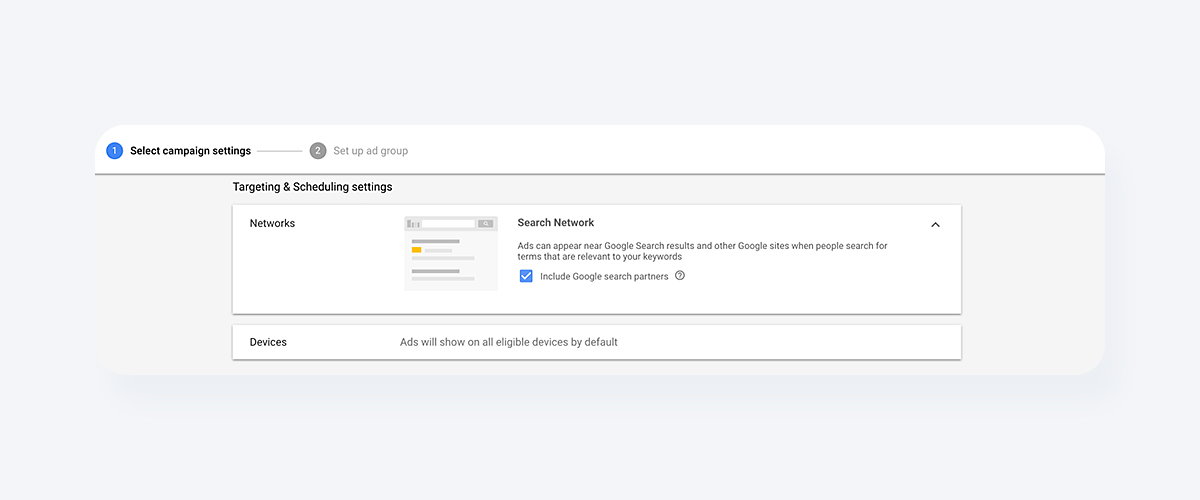
Next, decide which locations your ad will target. Make sure you only select locations where you are or can ship to. You can adjust the Target and Exclude settings under Location Settings, but we recommend sticking with Google's defaults. These options ensure that you are marketing to the most qualified people: those who live in your target location as well as those who are searching for (or interested in) those locations. (This also applies to your excluded locations.)
Finally, specify when your Shopping campaign will begin and stop. If you don't specify an end date, your ad will continue to run indefinitely.
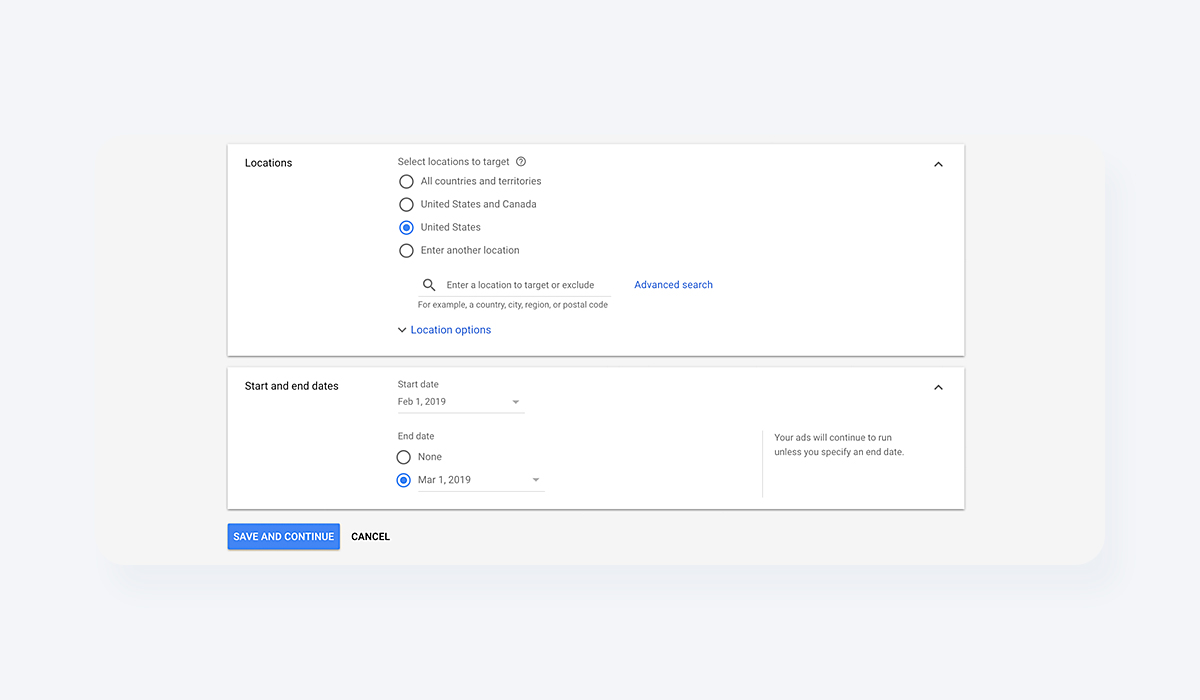
Step 8: Create ad groups
After you've finished configuring your Google Shopping campaign, you'll be requested to create ad groups for your campaign. Ad groups dictate what kinds of advertising you'll run and how you'll structure bidding for those ads.
You can run two sorts of ad groups: Product Shopping advertisements and Showcase Shopping ads. Product Shopping ads only promote one product. Showcase Shopping advertisements are a new advertising type that allows you to promote many products as part of a product or lifestyle ad that represents your brand or business.
If you select a Product Shopping ad group, name it and set a maximum CPC bid.
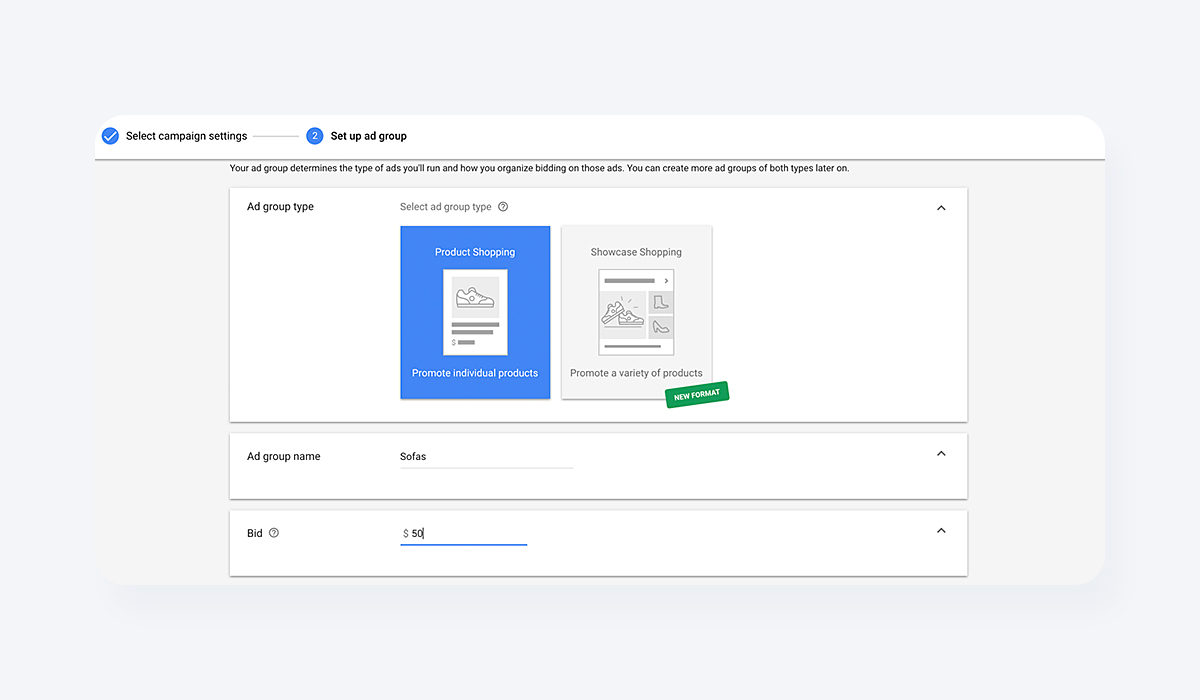
This creates one large ad group for all of your products. If you want to further filter your products, you can create distinct ad groups for each category.
If you select a Showcase Shopping ad group, name it and set a maximum CPE (cost per engagement) bid.
(An engagement occurs when someone expands your Showcase Shopping ad and clicks on the ad for at least 10 seconds.)
Finally, decide which products to promote as part of the Showcase Shopping ad.
Your campaign is submitted once you click Save. Congratulations on the successful completion of your first Google Shopping campaign and we most certainly look forward to seeing your products in Google Shopping results!
Closing Words
Google Purchasing is a refreshing variation from the usual text-heavy internet shopping experience. It's almost like a digital mall - customers can enter, search for what they want, and see a variety of brands and product categories all on one screen. As a result, many individuals (including myself) prefer browsing for things on marketplaces rather than independent ecommerce sites.
Consider including this strategy in your marketing arsenal if your physical products aren't being advertised in Google Shopping results. Not only will it increase your website traffic, but it will also provide you with leads and sales that you would not have received otherwise. Use this guide to set up your Google Shopping campaign and you'll learn how it may significantly assist your ecommerce approach.

